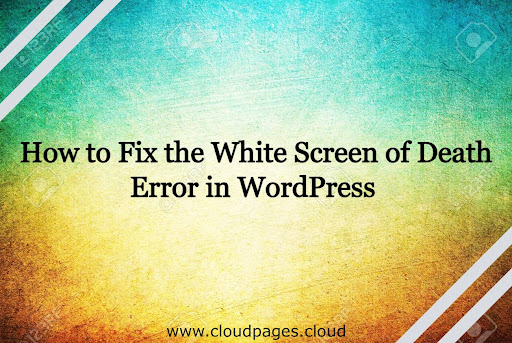It gives you a mini heart attack when your website shows a blank white page. This shows your site has encountered the white screen of death WordPress error. However, there is no need to panic as there are several solutions to get rid of this issue.
We know you are wondering about how to fix the WordPress white screen of death. Keep calm and follow this post till the end.
Table of Contents
White Screen of Death Error – The Concept
A WordPress white screen of death is an error that appears within a website’s PHP database or file. In the event of the occurrence of this error, a plain white screen appears instead of the usual web content.
The white screen death error can hurt your WordPress site as a whole or certain parts of it.
For instance, even while the rest of your website functions flawlessly, the WordPress admin panel can display a “white screen of death” error. In other cases, your website may have several empty pages and you won’t be able to get to your dashboard.
If you are a Google Chrome user, you will see the white screen of death. WordPress error as follows:
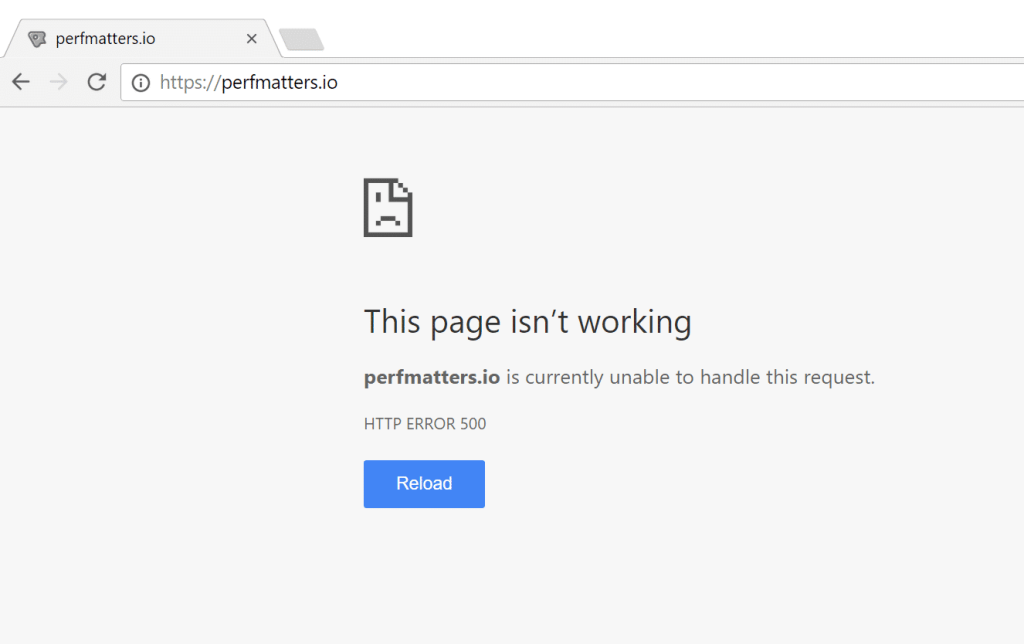
Why Do You Get the White Screen of Death Error
WordPress Errors concerning databases or PHP normally become the reason behind this error. Speaking of the majority, the white screen of death error happens because some unresponsive scripts get timed out. Also, the error happens when the WordPress hosting server interrupts the scripts.
For instance, one plugin might not work with another. Or a freshly installed theme can be flawed and improperly set up for your WordPress site. The screen may potentially appear due to memory problems.
How to Fix WordPress White Screen of Death – Six Top Ways
1- Disable Plugins
This error can occur due to the malfunctioning of any of your WordPress plugins. In that case, the fix for the WordPress white screen of death is to deactivate all the plugins and then reactivate all of them.
If the administrator account is accessible, consider the following:
- Go to the Administrator dashboard, choose “Plugins,” and then “Installed Plugins.”
- Tick the box beside “Plugin” to choose all plugins.
- Select ‘Deactivate’ given in the “Bulk Actions” (under the drop-down). Now select “Apply.”
- Go back to your WordPress site. If this fixes the WordPress white screen of death, begin turning on each plugin one by one and refreshing your site after every activation to find the malfunctioning plugin.
If you have the services of a control panel provider like CloudPages, you can take the upcoming steps to remove plugins:
- Go to the cloudpages.cloud website.
- Select the “Knowledge Base” tab.
- Select “WordPress” > “WordPress Manager“
- Delete the plugin that you want to delete by clicking on the Delete button for each plugin.
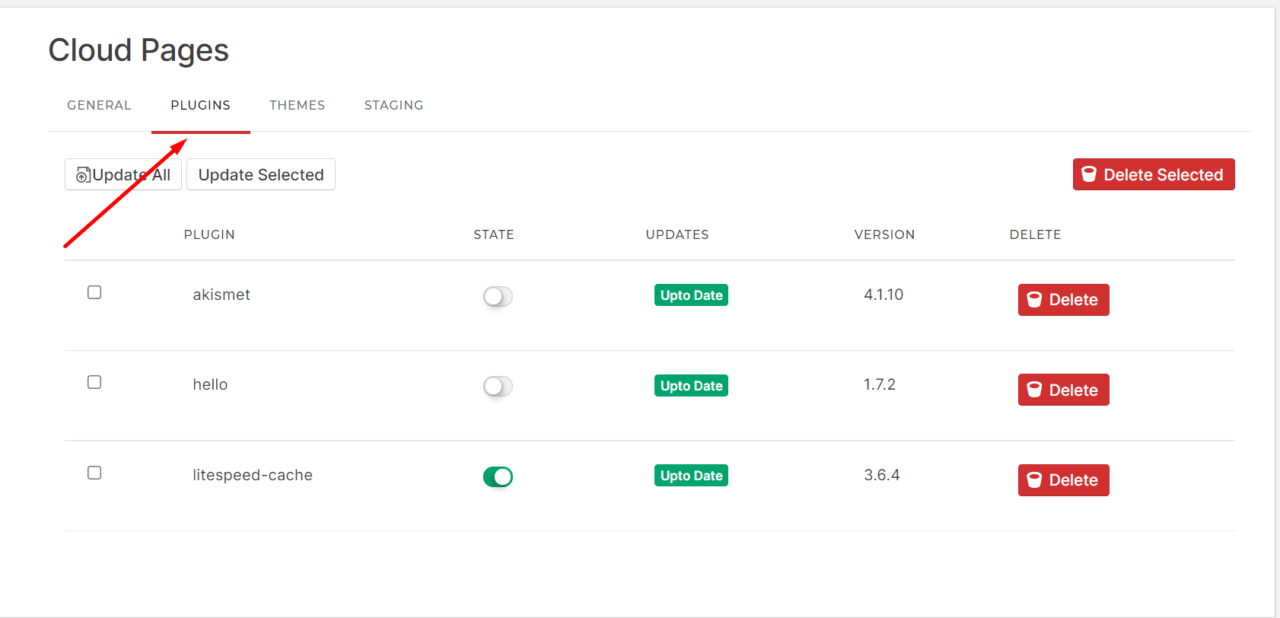
You can contact your developer if you find any particular plugin causing uncommon issues.
2- Clear Your WP Cache
Some WordPress sites let browsers keep files locally to speed up page loads. Browser caching is the term for this. Unfortunately, caching might produce issues if the saved files are obsolete.
If you use a WordPress plugin for caching and can access your administrator dashboard, try clearing the cache in the plugin. Your preferred plugin should have a prominently displayed option for carrying out this action.
After cleaning your cache, check whether the website is functional or not. If not, try other methods to fix the WordPress white screen of death.
3- Disable the Current Active Theme
Your WordPress theme may age out or clash with a plugin similar to it. Sometimes corrupted files cause themes to install incorrectly as well. Start by momentarily switching to the default WordPress theme to address this problem.
If your access to the admin dashboard is intact, consider the following:
- Go to Appearance and then Themes (in the WP dashboard).
- Activate any of the default WordPress themes.
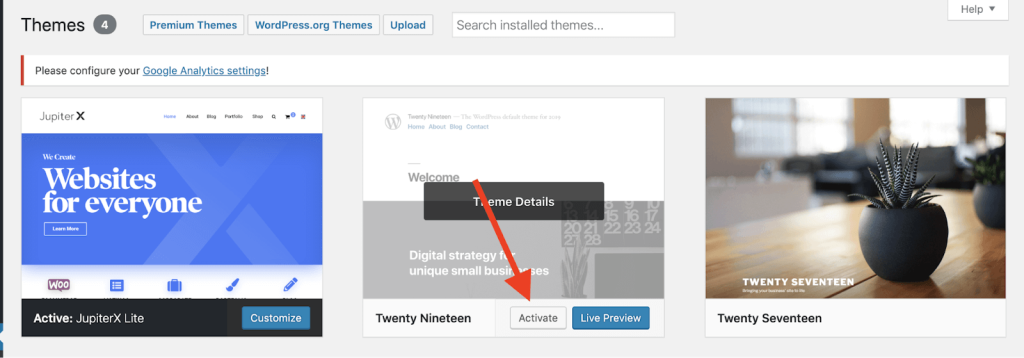
- Check for the white screen of death error on your website.
In case you have lost access to the WordPress dashboard but you have the hosting service providercontrol panel service provider company like CloudPages at your back, consider doing the following to get rid of the white screen of death error:
- Go to the cloudpages.cloud website.
- Select the “Knowledge Base” tab
- Select “WordPress” and then “WordPress Manager”
- Select “Themes” from Table of content and remove the malfunctioning theme.
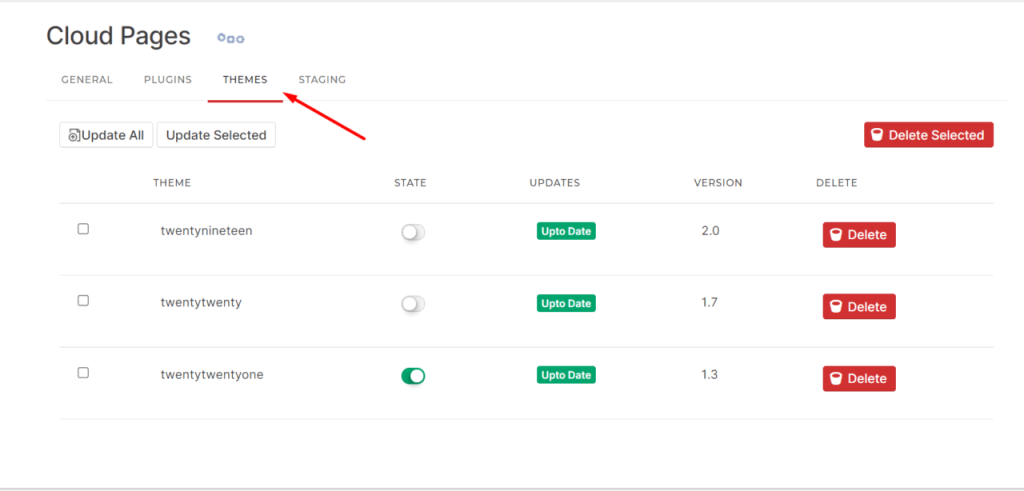
4- Increase the Website’s Memory Limit
You need to increase memory if you receive an error warning about memory constraints or depleted memory while you fix the WordPress white screen of death. You can do so via the wp-config.php file. Go to the file and insert the code given below:
define(‘WP_MEMORY_LIMIT’, ’64M’);
There are still some options in the case of failure to fix the WordPress white screen of death through the above method. You can go to the.htaccess file to stretch your website’s memory limit. Just add the code given below.
php_value memory_limit 64M
If the.htaccess file is inaccessible, use the php.ini file to enhance the website’s memory limit. Connect to the server through FTP. In your site’s root directory, search for the php.ini file. Insert the following code anywhere once you find the php.ini file:
memory_limit = 64M
5- Check Error Logs for WordPress
This could be the issue’s cause if you modified any code in your WordPress backend but unintentionally made a typo in one of your source files. Check WordPress’ error log if you believe this to be the case, and fix the WordPress white screen of death.
You can troubleshoot using the built-in debug function in WordPress. The error log will record the specifics of an issue when it occurs.
By default, you will find the debugging tool disabled. Thus, enable it through the following steps:
- Access the site through SFTP.
- Open the public_html folder.
- Find and right-click the wp-config.php file > Select the View/Edit option.
- Scroll down and paste the following code:
define( ‘WP_DEBUG’, true );
- Save changes and check the website. Although the white screen of death will still be there; however, WordPress will save the error.
With an enabled debugger, access your error logs through the following:
- Go to the SFTP client.
- Open public_html and then folder wp-content.
- Find the debug.log file and open it through the View/Edit option.
- Go to the file’s bottom, and see the last error saved there. It may appear as follows:
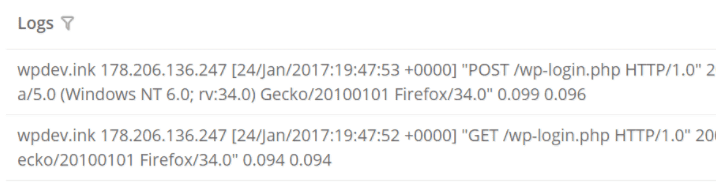
Locate the offending file in your SFTP if you know which file gave you trouble. You can get in touch with your hosting company and send them a screenshot of your log issues if you don’t feel comfortable delving around in your WP files.
6- Clear File Permission Problems
Problems with ownership and permission are another likely root cause of the error in the discussion. You can fix the WordPress white screen of death concerning file permission yourself. We would caution against it, though, unless you are 100% sure of what you’re doing, as it is possible that you could unintentionally introduce loopholes that attackers could exploit.
With your WordPress permission, you only need three rules to take care of:
- Files are set to 644or 664.
- Folders are set to 755or 775.
- The wp-config.php file is set to 600, 644, or 660.
If you have access to the SSH server, you can employ the adequate rules with the below-mentioned command can be run from the root WP directory:
sudo find . -type f -exec chmod 664 {} +
sudo find . -type d -exec chmod 775 {} +
sudo chmod 660 wp-config.php
Contact your web host if you feel intimidated about using this method to fix WordPress white screen of death.
How to Avoid the WordPress White Screen of Death WordPress Error
To fix the WordPress white screen of death, you need extensive troubleshooting time and effort. Therefore, to avoid this error from happening beforehand, you can take some preventive measures:
- Conflicts between themes and plugins are typical causes of the white screen of death in WordPress. Be careful to only install reliable software if you want to avoid problems with your WordPress site.
- Make sure your themes or plugins have recent updates. Installing software with no updates in the last six months is usually not a good idea.
- Keep the lowest number of active plugins on your WordPress site. The likelihood of software compatibility increases when you have an excessive number of plugins. Consider only turning on the plugins you use frequently.
Wrap Up
The white screen of death WordPress errors can be frustrating. Things can go drastically wrong; however, the situation doesn’t get worse most of the time. The solutions to fix the WordPress white screen of death can get your site up and running.