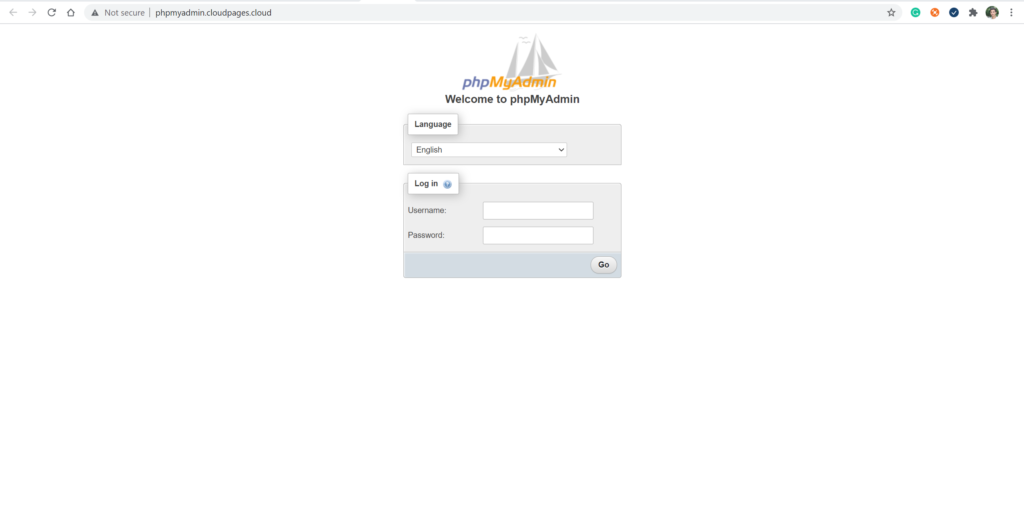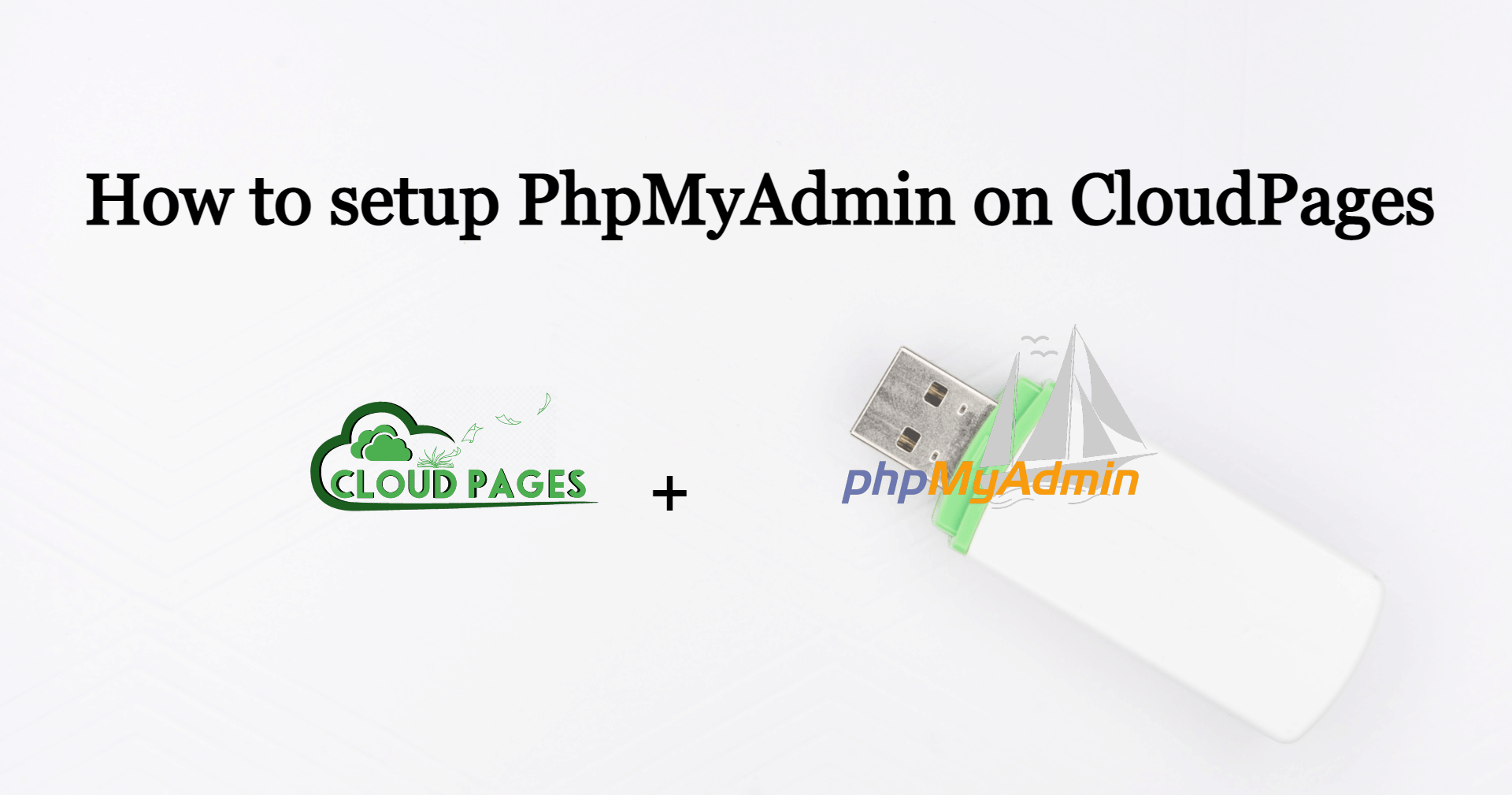PHPMyAdmin is a free online tool written in PHP that lets you manage MySQL databases over the web.
In this post, I am going to tell you how to set up PHPMyAdmin on CloudPages. This process will take few minutes to set up and after that, you can access PHPMyAdmin easily.
Table of Contents
Step-1: Download PhpMyAdmin File
Goto PHPMyAdmin Website and download the latest version for PHPMyAdmin.

Step-2: Create Website on CloudPages
To create a website click on Create Website button on your server dashboard sidebar, shown in the image below.
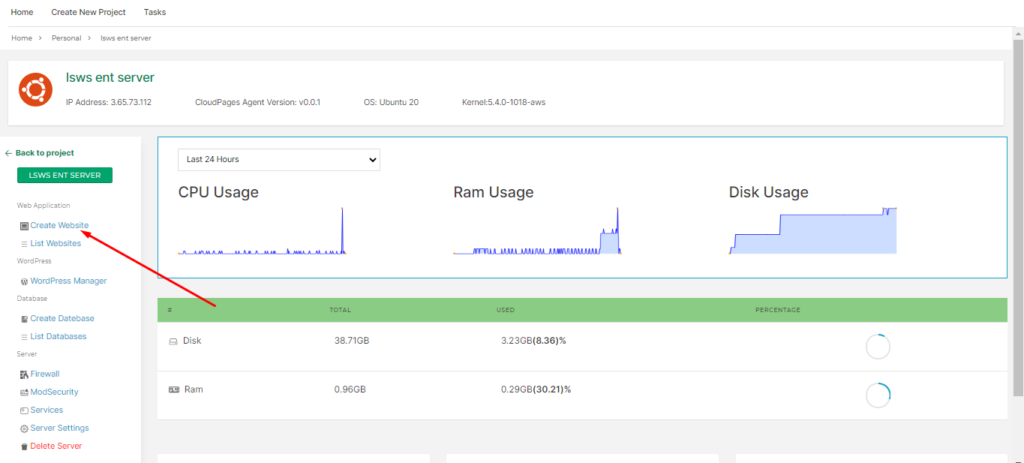
2. Provide Required Detilas
Provide the required data needed to create a website.
Web Application Name (Any friendlier name that you can remember)
Domain Name (Your website domain name like: xyz.com)
Web Application Owner: Select any owner as your choice.
Public Path (This will be a path on file system where your website files will be placed.)
PHP Version (Select PHP version which is compatible with your website)
After providing all these details press the Create Web App button and start the process.
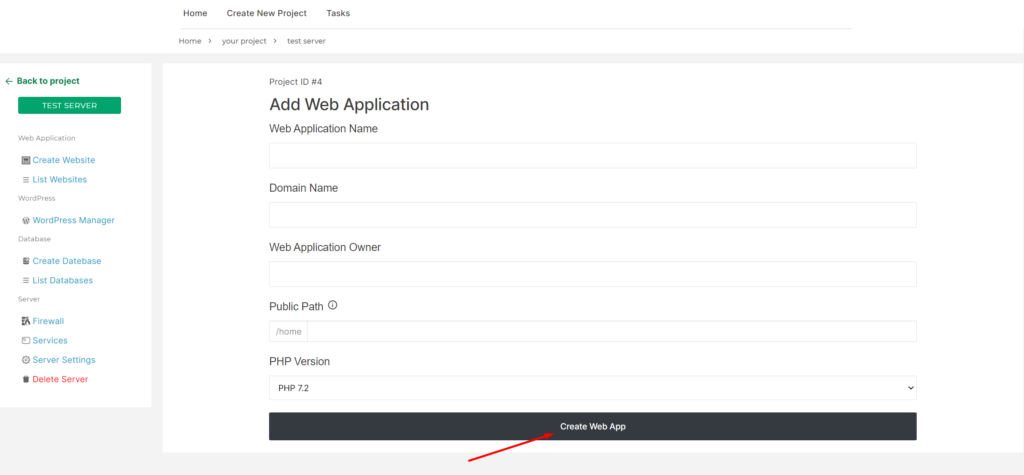
3. Creation Process
After clicking the button it will take some time for creation and you will be redirected to your website main dashboard.
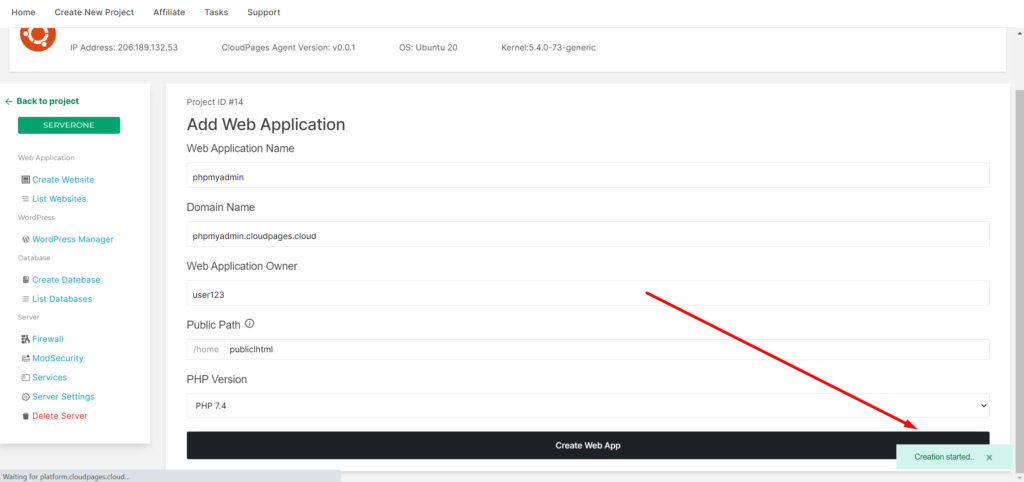
After some time you can see the process is finished.
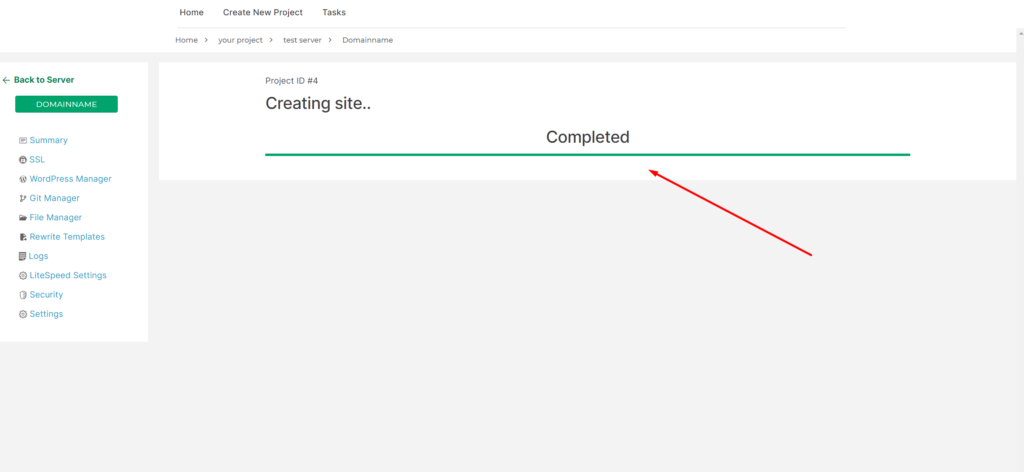
Step-3: Upload PhpMyyAdmin file in File Manager
Once your website is created you will be redirected to the website dashboard where you can control various aspects of your web application.
Access Settings:
Click on the Settings button on the left menu.
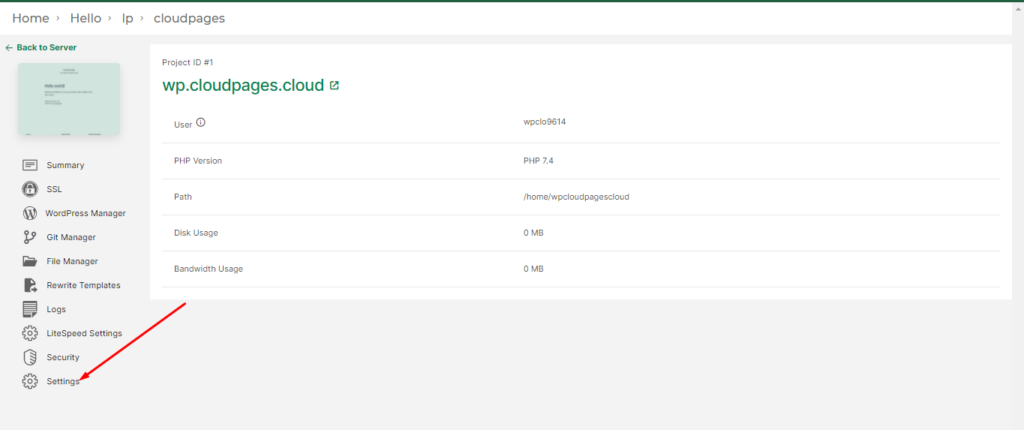
Once you clicked on upload button you can see the following page is opened on your screen, click on Change Password Button
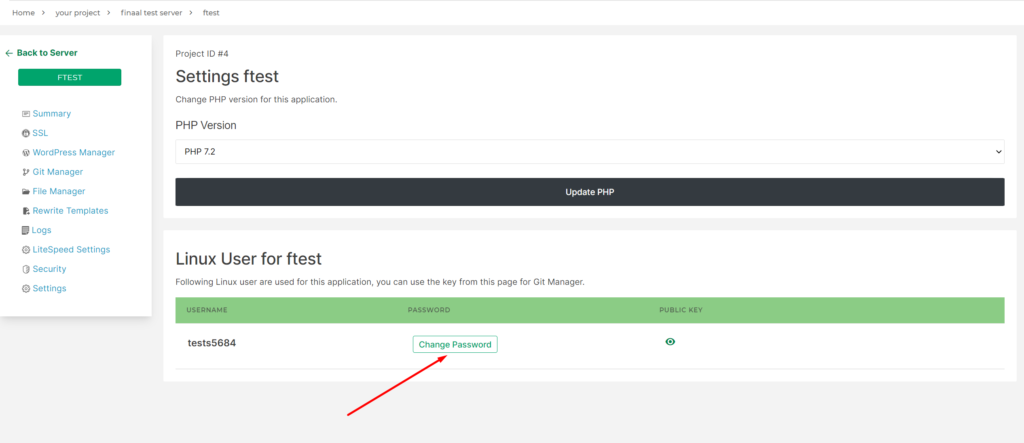
Change Password
Enter the password into the input box and press the Change Password button.
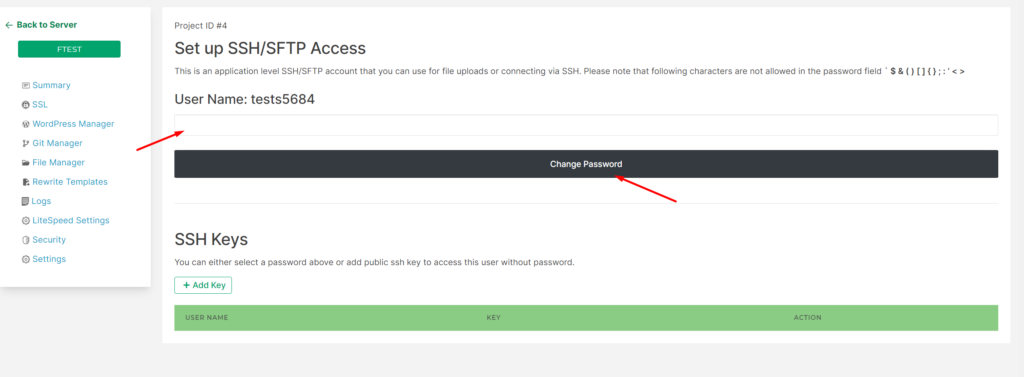
Once you clicked on the button you can see the message is displayed on your:
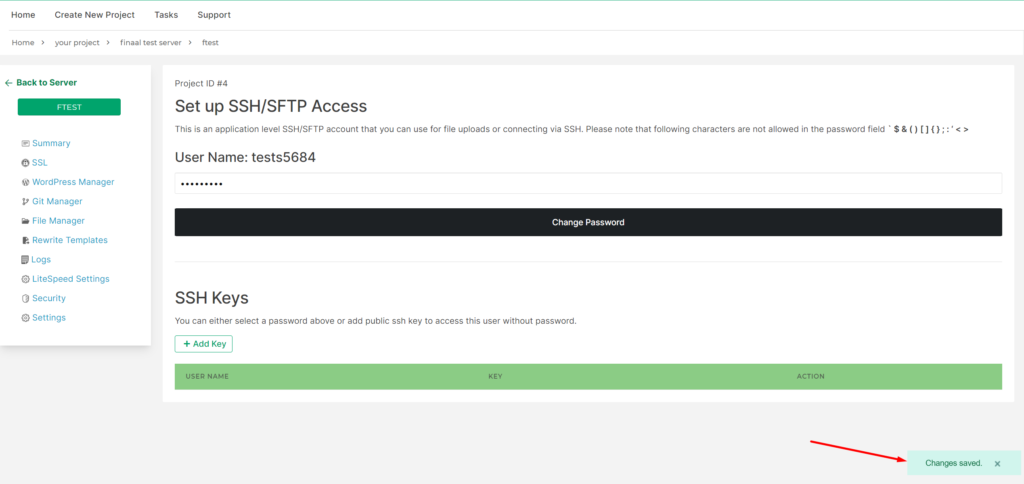
Step-4: Extract the Uploaded File
Once you have uploaded the file, go to the File Manager. You can see the file in this folder. Select the file and click on Extract.
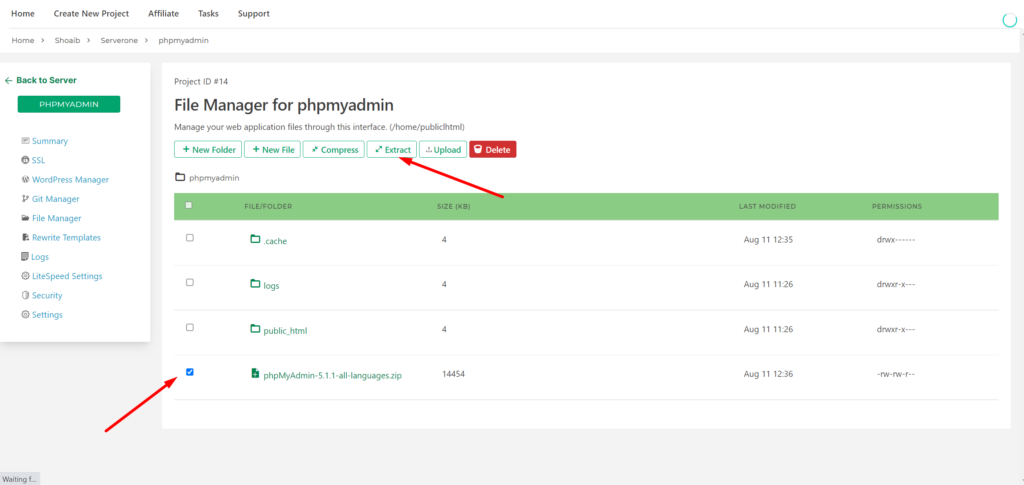
The pop-up will appear on screen, Enter the path of file where you wan to extract and click on Extract button.
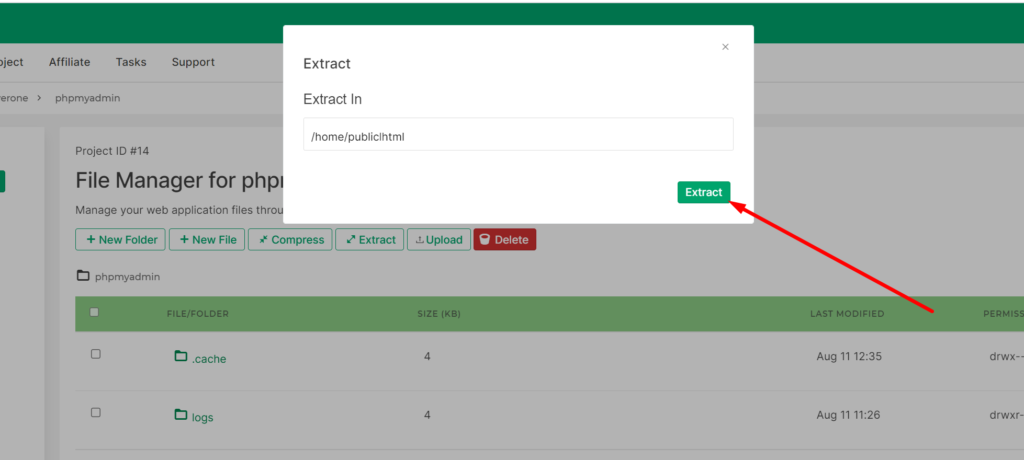
If you want the access PHPMyAdmin directly, Extract the file in to Website home Directry, Once Extraction is completed it will show on your file manager.
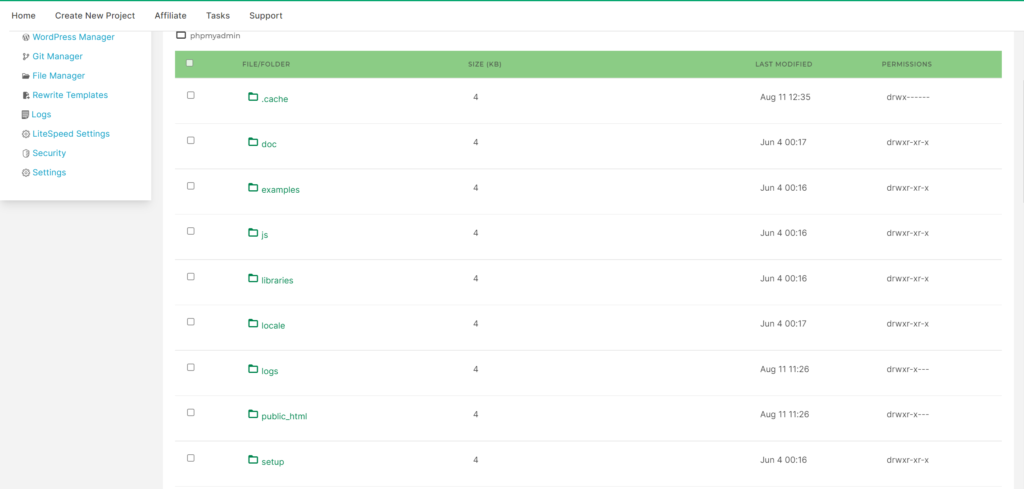
Step-5: Access PhpMyAdmin
Once you did all processes, then go to List website and click on Domain, it will redirect to the new tab where you can see PHPMyAdmin.
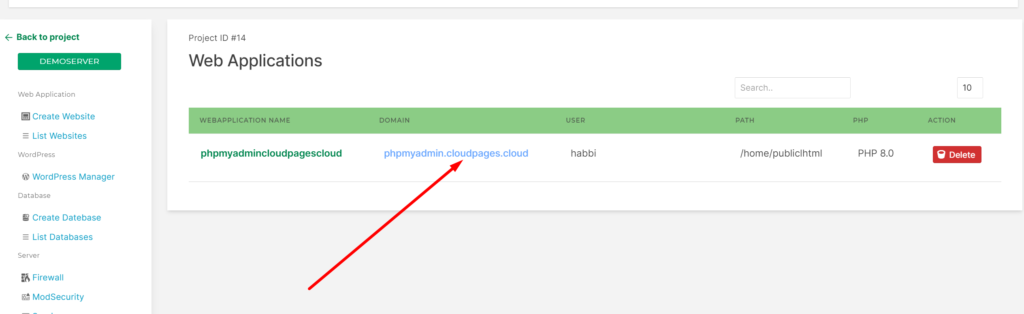
After extracting the file you will directly accecc the website in your browser.