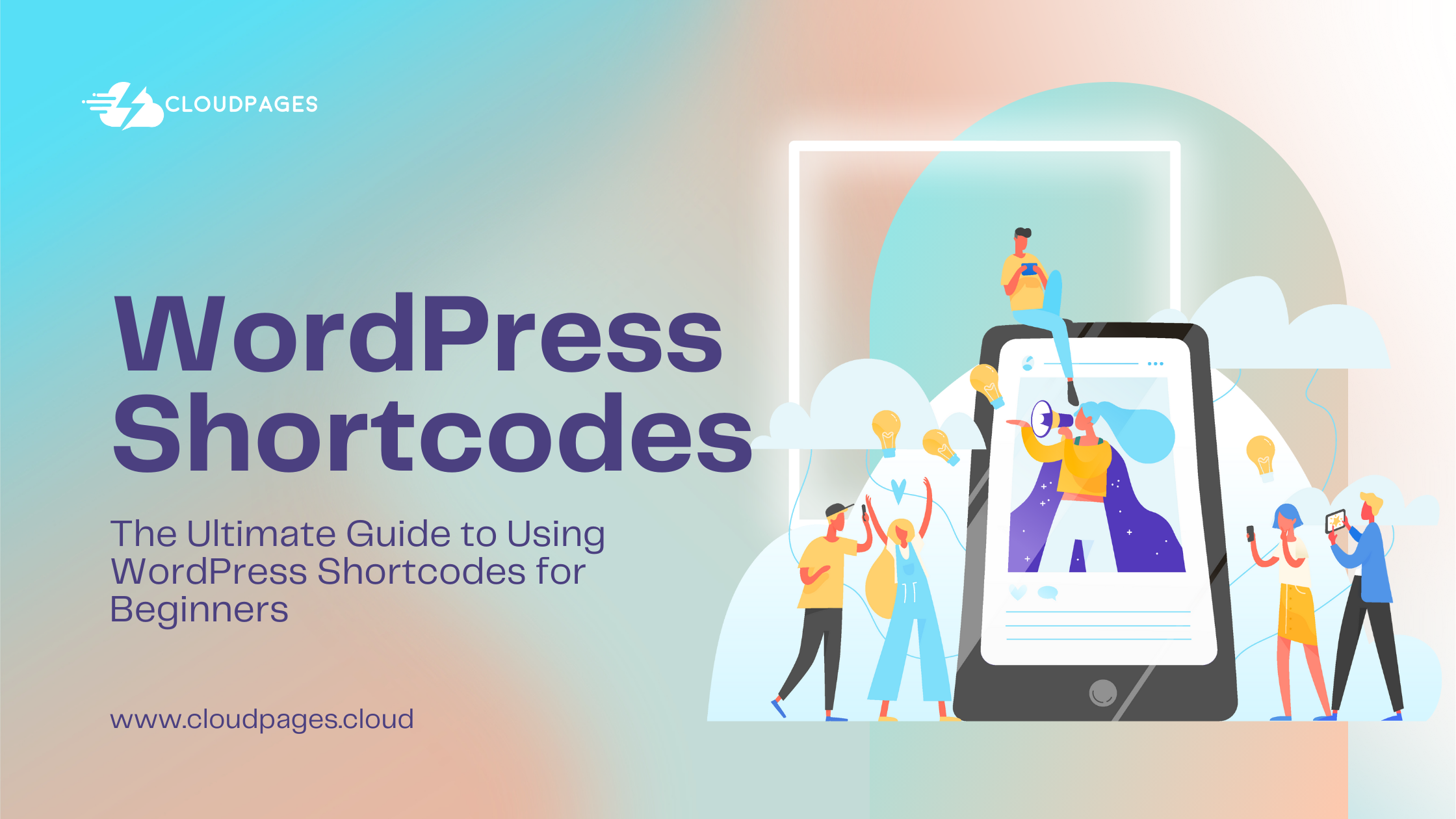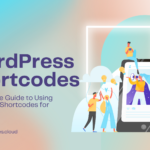If you are a beginner diving into the vast world of WordPress, you have likely heard the term “shortcodes” tossed around. Shortcodes are powerful tools that can enhance your website’s functionality without the need for complex coding. This comprehensive guide will walk you through everything you need to know about WordPress shortcodes, from understanding what they are to implementing them effectively on your site.
Table of Contents
What are Shortcodes?
Image from Pexels
Shortcodes in the context of WordPress are specially formatted text tags enclosed in square brackets and can be placed directly in a post or a page of your website. They are a shortcut that WordPress recognizes to execute the complete code and the assigned function.
Shortcodes were introduced in WordPress 2.5 to allow users to execute code inside posts, pages, and widgets without writing any code directly, simplifying the addition of various features to a WordPress site. Trivia: every month, about 70 million new posts are published on WordPress, many of which utilize shortcodes.
Shortcodes’ main purpose is connected with the content layout of the pages of a website. They are utilized to create columns, change the style of headings, insert videos, images, galleries, and more. Shortcodes are usually very short and written in an intuitive language, making them easy to use for adding complex functionalities to a website without extensive coding.
WordPress has several built-in shortcodes, such as audio, caption, embed, gallery, and video. Additionally, plugins are available to help create custom shortcodes on a WordPress site, allowing for creating unique content that users can add to their sites by pasting the relevant shortcode.
Definition
In simple terms, a shortcode is a WordPress-specific code that lets you do things with minimal effort. These short snippets are enclosed in square brackets and perform various functions, from embedding media to creating complex layouts. Instead of writing lengthy lines of code, you can use shortcodes to achieve specific tasks.
Anatomy of a Shortcode
A shortcode typically consists of a name enclosed in square brackets, like: `[shortcode]`. Some shortcodes may also include parameters, providing additional information to customize their behavior. For instance, `` embeds a gallery with specific attributes.
Using WordPress shortcodes in WordPress
To use shortcodes in WordPress, you can follow these simple steps:
Inserting Shortcodes in Posts and Pages
- Log in to the WordPress Dashboard and click “Post” or “Page” in the navigation menu.
- Click on the post or page where you want to add the shortcode.
- Simply paste the shortcode anywhere inside the content editor where you want it to appear. Ensure the shortcode is in its line, and then save your changes.
Using Shortcodes in Widgets
- When using shortcodes in places where content should be, adding a text widget first is essential.
- Insert the shortcode into the WordPress Widgets Sidebar to make it perform its function.
Creating Custom Shortcodes
- A lot of WordPress plugins and themes utilize shortcodes to create specialized features such as image galleries, sliders, contact forms, etc.
- You can also create customized custom WordPress shortcodes to add dynamic content to your posts, pages, and sidebars.
Shortcodes are a convenient way to add various functionalities to your WordPress site without writing extensive code. They can be used to insert graphics, embed video files, add galleries, create macro objects, and more, making them a valuable tool for customizing your website.
Built-in Shortcodes
WordPress comes with a set of built-in shortcodes that cover common tasks. For example, the `
` shortcode allows you to display image galleries easily. Explore the WordPress documentation to discover the full range of default shortcodes and how to use them.Activating Shortcodes
In most cases, shortcodes work out of the box. However, some themes or plugins might disable certain shortcodes by default. Activate the shortcode you want to use in your theme or plugin settings.
Customizing Shortcodes
Image from Pexels
These steps will guide you in creating a custom shortcode in WordPress:
- Create a Plugin: The best practice for creating custom shortcodes is to create a plugin. This ensures portability and allows you to use the shortcode on other sites. You can create a new PHP file for your plugin and define the plugin details and the shortcode function in it.
- Define the Shortcode Function: Within your plugin file, you need to define the shortcode function using the `add_shortcode` function. This function tells WordPress what to do when the shortcode is used. For example, if you want to create a shortcode to display a greeting, you can define a function that returns the greeting and then use `add_shortcode` to register it.
- Use the Shortcode: Once your plugin file is ready, install and activate it on your WordPress site. After activation, you can use your custom shortcode by simply including it in a post, page, or widget using the format `[your_shortcode].`
Creating Your Shortcodes
You can create custom ones if the built-in shortcodes don’t meet your needs. You’ll need to add a few lines of code to your theme’s `functions.php` file or create a custom plugin. Always remember to back up your site before modifying any code.
Adding Parameters
Custom shortcodes can be enhanced with parameters to make them more versatile. For example, if you create a shortcode for testimonials about property management software, you might include parameters for the testimonial author, date, and background color. This allows you to reuse the same shortcode with different attributes.
Best Practices for Using Shortcodes
Image from Pexels
Here is a list of best practices when using shortcodes in WordPress:
- Creating a Plugin: It is recommended to create a plugin for custom shortcodes to ensure portability and reusability across different WordPress sites.
- Clear Naming: When creating custom shortcodes, use clear and descriptive names to avoid conflicts with other shortcodes or functions.
- Documentation: Provide clear documentation for custom shortcodes, including usage instructions and supported attributes, to help users understand how to use them effectively.
- Error Handling: Implement proper error handling in custom shortcode functions to provide meaningful feedback if the shortcode is incorrectly utilized.
- Testing: Thoroughly test custom shortcodes to ensure they work as expected and are compatible with different themes (even with customized page templates) and plugins.
By following these best practices, you can effectively use and create custom shortcodes to enhance the functionality and design of your WordPress site.
Keeping it Simple
While shortcodes offer incredible flexibility, it is crucial to keep things simple. Avoid using too many shortcodes on a single page, as this can create a cluttered and confusing layout. Prioritize readability and user experience.
Regular Updates
WordPress is continually evolving, and so are shortcodes. Regularly update your themes (especially when they are custom templates), plugins, and WordPress core to ensure compatibility and access to the latest features. Outdated components may lead to shortcode malfunctions or security vulnerabilities.
Troubleshooting Shortcode Issues
To troubleshoot shortcode issues in WordPress, you can follow these steps:
- Check Plugin Activation: Ensure the shortcode plugin is activated and functioning correctly.
- Verify Shortcode Definition: If you are using a custom shortcode, double-check that the shortcode function is defined properly in the main plugin file.
- Diagnose JavaScript Errors: If certain shortcodes like spoilers, tabs, or carousels are not working, it may indicate JavaScript errors. Use your browser’s developer tools to diagnose and address any JavaScript issues.
- Ensure Proper Prefix: If you use a plugin like Shortcodes Ultimate, ensure that all shortcodes are written with the necessary prefix, as specified in the plugin settings.
- Check Theme Compatibility: Verify that your active theme contains the `wp_head` and `wp_footer` template tags, as some plugins, including shortcode plugins, may require them for proper functionality.
These steps help you effectively troubleshoot and resolve shortcode issues in your WordPress site.
Common Problems
Sometimes, shortcodes may not work as expected. This could be due to conflicts with other plugins, outdated themes, or incorrect shortcode implementation. Troubleshoot by deactivating plugins one by one and checking for conflicts. Additionally, refer to the official WordPress forums for community support.
Final Thoughts
WordPress shortcodes are invaluable tools for enhancing your website’s functionality with minimal effort. Whether you are a blogger looking to embed multimedia content or a business owner aiming to create dynamic layouts, mastering shortcodes opens up a world of possibilities. Remember to experiment, explore, and always keep your website’s user experience in mind. With this guide, you are on your way to becoming a shortcode maestro in WordPress.