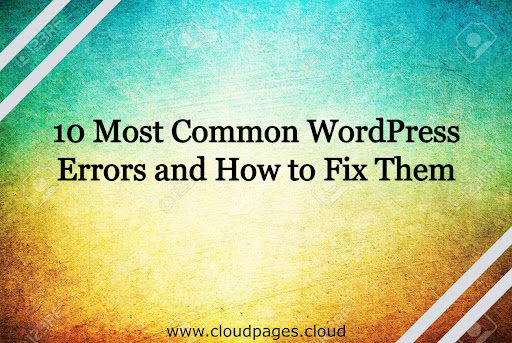‘Oops! WordPress dashboard does not work correctly due to unforeseen errors.’ Your smooth and happy day can quickly turn into confusion when you open your WordPress and see this message appear on your screen. It can be pretty frustrating, especially if it is your first time because you won’t know how to solve WordPress problems.
Solving the WordPress display error can be quite challenging at first but keep in mind that most WordPress problems are relatively easy to deal with. As long as you know the reason behind the problem, you can easily carry out the troubleshooting yourself.
To make it easier, we have listed the 10 most common WordPress problems and how to fix them.
Table of Contents
Common WordPress Problems & their Solutions
Here, we have listed 10 most common WordPress issues that any user can face and the most accessible solutions that can help you fix them. Let’s dive in!
1. Connection Timed Out Error
This message usually occurs after you have tried loading a website multiple times. It means you have server problems, and the server is struggling to load your website. This WordPress problem appears when your website does not have the right resources to get your website to function the right way in cases of shared hosting or when your website has exceeded its allowed bandwidth.
You can solve the issue by updating the hosting plan of your WordPress website. A good high-tier plan can be beneficial in assisting you in avoiding slowdowns and downtime because, this way, your website will have a decent amount of server resources. We also recommend optimizing your website speed and eliminating any resource-hogging plugins on your WordPress website.
2. 404 Error
A message ‘Oops! Your page has not been found!’ usually occurs when the server cannot find the requested website. It is associated with a broken link or a change in the URLs. When this issue occurs, the cause is again the .htaccess file. This file is also responsible for handling the hyperlink structure and redirecting your URLs incorrectly. To solve this problem, you need to take the necessary step to regenerate a new .htaccess file. This can be done by using the steps we have stated below in the internal server error section.
Read Also: How To Resolve HTTP error when uploading image to WordPress ?
3. Internal Server Error
The potential causes of this error are when you have an issue with the .htaccessfile, or your site has reached its maximum memory limit. The htaccess file is used to increase the security of your website, and to test and check if this is the file that is causing the issue, you should disable the file.
Disabling the .ht file is easy and can be done using SFTP. You can check the root directory, which has a public_html. To disable it, you can just change the name to .htaccessdis. Now check your website to see if the issue is resolved. If the problem is fixed, you can now generate a new problem-free htacess file. This can be done by checking your admin dashboard and accessing Permalinks from the settings option. No changes need to be made in this file, just click on save changes, and this will automatically generate a new .htaccess file. This will hopefully resolve the issue.
If not, you can just increase your memory limit, and the internal server WordPress problem will be resolved.
4. Sidebar May Appear Below All of the Main Content
If your website sidebar moves from its usual position, it results from your CSS code or HTML theme. This WordPress error is most likely to happen because of the theme change, so for those who have made any changes try reverting these changes to check if you can resolve the problem.
But in case this problem occurs, lookout for the following things:
- Incorrect margins in your CSS code: If your margins aren’t set correctly in the style.css file, your sidebar is not getting its required space beside all of your main content.
- Check for leftover <div> tags in because they are used to add HTML elements. If one of them is not opened or hasn’t been closed properly, it may move the sidebar.
Read Also: Fixing “Error Establishing a Database Connection” on WordPress
5. Images Cannot Be Loaded
There are multiple reasons your WordPress image can break down on the WordPress website. These images can also appear in the incorrect order, or you may not be able to upload them on your WordPress website. In both situations, WordPress stems from the wrong file permissions.
This means that the website is not aware if you are allowed to add or get access to all the files you are trying to upload or work on them. A situation like this is most likely to occur if your website gets hacked or if a plugin has rewritten your permissions. Luckily, there is a quick fix for this.
- You will have to get access to your WordPress website through SFTP.
- Now search for the uploads folder located in the wp-content directory.
- Do not open the folder; instead, just right-click on it and select the File permissions option.
- This will end up opening the folder’s permission settings.
- Set the Numeric Value to 744, which allows the website owner to read and write the uploads.
- Now click OK, and the new Permission settings will be applied.
- The same steps need to be repeated for all the files inside this folder.
- Now right-click on the uploads option, and select the file permissions again.
- Now set the value to 644.
- Then check the recurse into the subdirectories option displayed.
- Then select the Apply to files only option.
After saving all your changes, your WordPress website library will be working correctly once again. You can check if it has worked by uploading an image to the admin dashboard. If you still face the same issues, then it’s recommended to repeat the same steps but this time, set the uploads folder’s permission from 744 to 755.
6. White Screen of Death
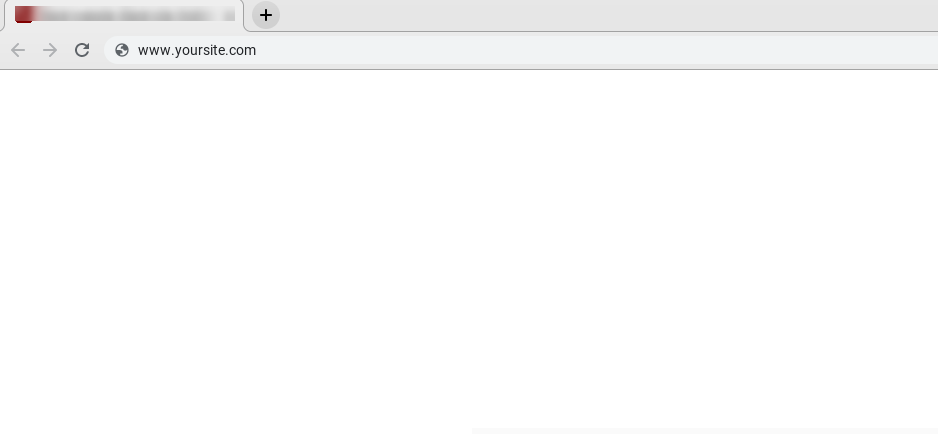
The White Screen of Death or WSoD replaces your website with a blank white page and leaves nothing behind. This usually occurs when your website can’t be loaded correctly and fixing it is very easy. We have three methods that you can use to fix the issue at hand:
- Start by disabling your plugins, which is usually why you see WSoD. The disabling may end up fixing the problem.
- You can also try disabling your theme through the SFTP. Replace your theme with a WordPress by-default theme.
- You can also activate your WordPress debug mode, which is an essential feature that allows you to see all the errors on every page. This will lead you to the reason behind the WSoD.
- There is a possibility that your website may run out of memory; you can raise the memory limit. This can be done by editing your PHP.ini.file.
If you are still facing WSoD issues, you may contact the support team for further assistance.
Read Also: How to Fix the 504 Gateway Timeout Error?
7. Syntax Error
The syntax WordPress problem is likely to occur when you have an issue with your website’s code, especially in the functions.php file. Instead of reloading your page, a simple message will appear on your website, which will explain the problem and the location of occurrence.
To fix this problem, you will have to follow the steps below:
- Get access to the specified problem file using the SFTP.
- Now use the SFT credentials provided by your web host and get access to the website’s backend.
- In the case of the functions file, get access to the themes folder.
- Now right-click on the functions.php and then select View/Edit.
- The syntax error message usually tells you where the problem is occurring. Now you will have to save your file and select yes.
- Your FTP will question if you wish to replace the existing file on your server.
- Now check your website, and you will see that it is back to how it was.
8. Maintenance Mode WordPress Problem
The maintenance mode is a feature that can automatically disable your WordPress website in the upgrading process. This occurs to avoid further problems caused when users try to make use of the functionality on your website. We all know that the upgrade happens so quickly that you can’t even notice the difference. But if the update gets canceled midway, you may see that your website is stuck in maintenance mode.
To get ahead and solve this easy, you can follow the steps stated below:
- Using the SFTP get access to your WordPress website
- Now get access to your website’s root folder.
- Quickly delete the file which is called .maintenance
- Removing this file can easily deactivate the maintenance mode.
- Ta-da! You can get your website back.
Ensure to update your WordPress website again because this WordPress problem may have resulted in the website not getting upgraded.
9. Failure in Auto-Update
It is vital to have an updated WordPress website! If you have a WordPress-managed hosting plan, you do not have to do this yourself since the updates will be applied to you automatically.
But in cases where you do not have access to the hosting plan, your schedule is missed. Then it happens because of a glitch in the server connection with your website files, an unreliable internet connection, or even wrong file permission. You may get warnings, but to fix all this, follow the steps below:
- Manually update your WordPress website
- Download the latest version of this software I
- Install it to your website using the SFTP.
- This will quickly fix your problem, and your website will work efficiently!
10. WordPress Error Missed Schedule
One of the features that make WordPress stand out is how it allows users to schedule their posts before the selected time. You can line up all your posts before, leave the website, and quickly have your content published at the decided time and day. Even though you may set a day and time, the system fails, and your schedule is missed for a post.
This problem occurs because of the ‘cron jobs’ used by the WordPress website to automate all of its tasks. If the cron job does not trigger, it will fail to publish your content, and it ends up staying in your dashboard until you post it yourself. To avoid this problem, you can use a WordPress plugin, the Scheduled Post Trigger. It is an easy-to-use plugin that makes sure that the cron jobs responsible for issuing your posts can run as expected. You can stop worrying by activating all this on your website because all of your content will now be published at the selected time.
Bottom Line
So for all those wondering how to fix WordPress critical errors, you can use the easy ways we have displayed here and quickly fix your WordPress problems. WordPress requires a little bit of patience, so instead of panicking, just make sure you can highlight the difficulty of finding a solution to your WordPress problems.