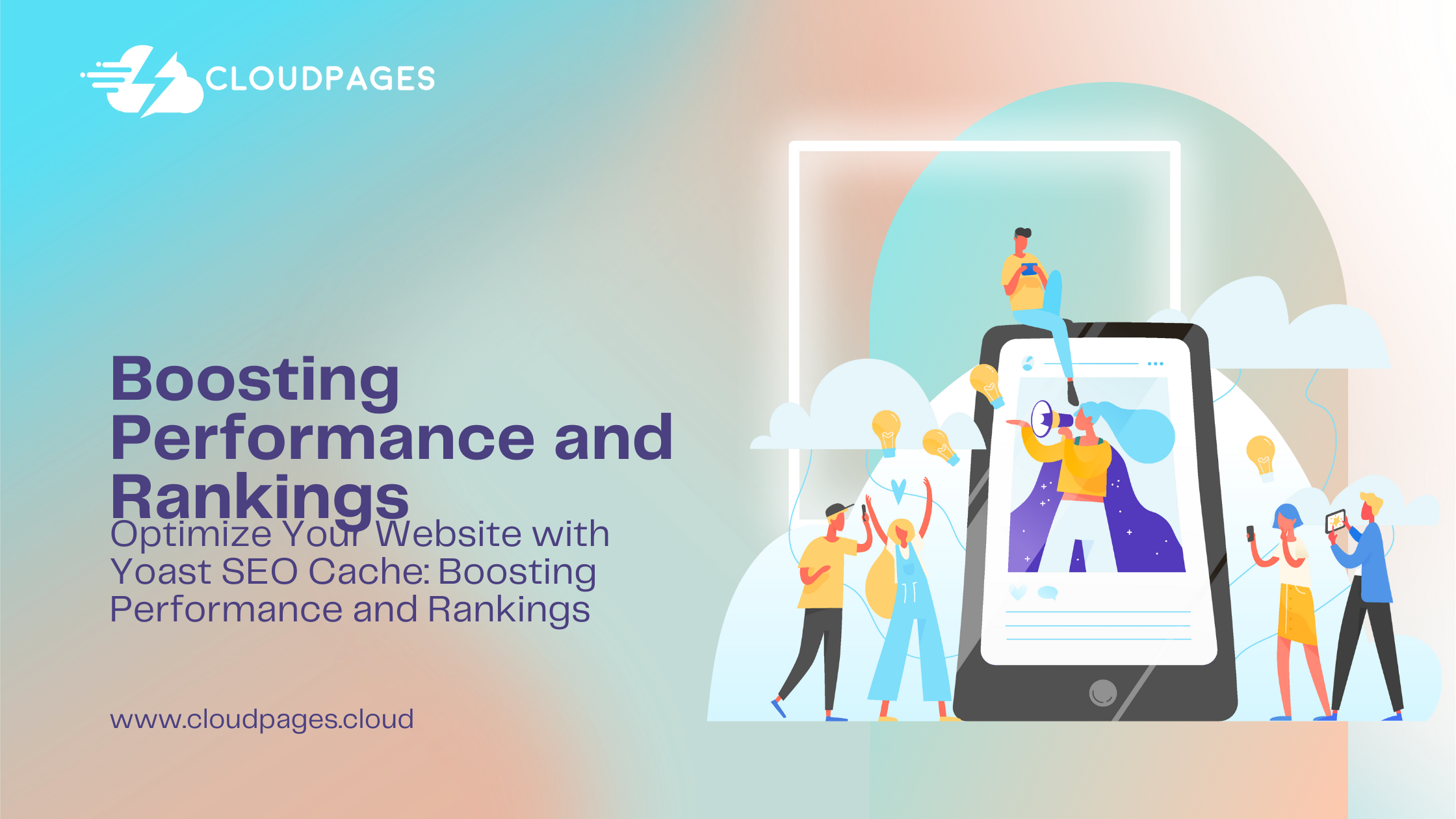WordPress cache and Yoast SEO cache is a critical aspects of optimizing website performance. It involves storing static copies of dynamic content, reducing the need to regenerate the content with every user request. In WordPress, caching can occur at various levels:
- Page Caching
Storing entire HTML pages to serve them quickly without generating content dynamically. - Object Caching
Caching database queries and other objects to reduce the need to fetch data from the database repeatedly. - Browser Caching
Instructing the user’s browser to store certain files locally, such as images or stylesheets, to reduce download times on subsequent visits.
Table of Contents
Yoast SEO Cache
Yoast SEO itself does not provide caching functionalities. Instead, it focuses on optimizing on-page SEO elements, generating XML sitemaps, and providing insights into content readability and keyword usage.
The typical approach involves using separate caching plugins alongside Yoast SEO to enhance overall website performance. Popular caching plugins for WordPress include W3 Total Cache, WP Super Cache, and Autoptimize. These plugins offer various caching mechanisms, including page caching, minification, and browser caching.
Clearing Cache in Popular Caching Plugins
W3 Total Cache
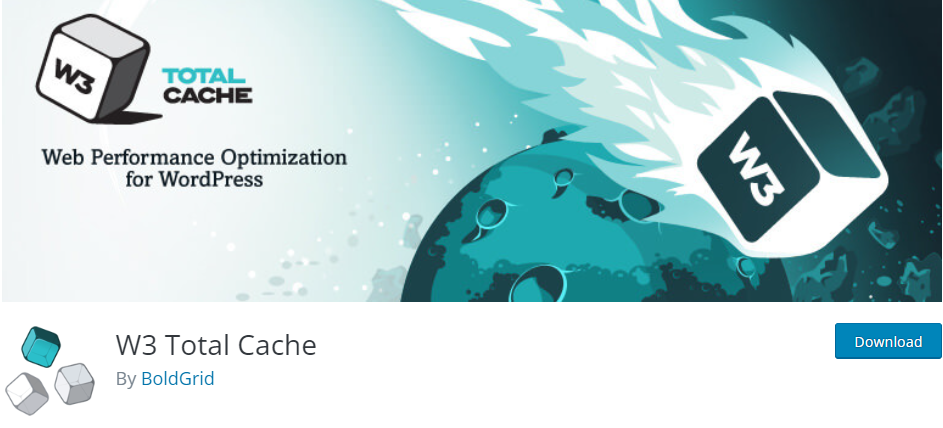
- Log in to your WordPress admin dashboard.
- Navigate to “Performance” and then “Dashboard” in the sidebar.
- Click on the “Empty all caches” button.
WP Super Cache
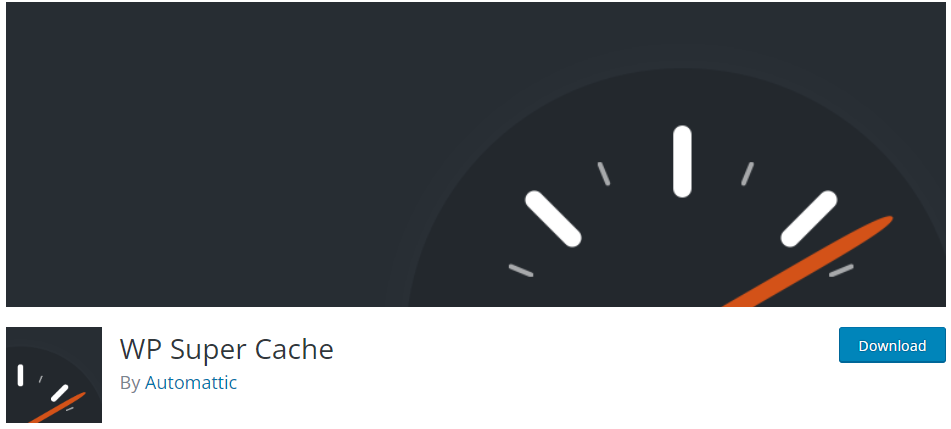
- Go to your WordPress admin dashboard.
- Navigate to “Settings” and then “WP Super Cache.”
- Click on the “Delete Cache” button.
Autoptimize
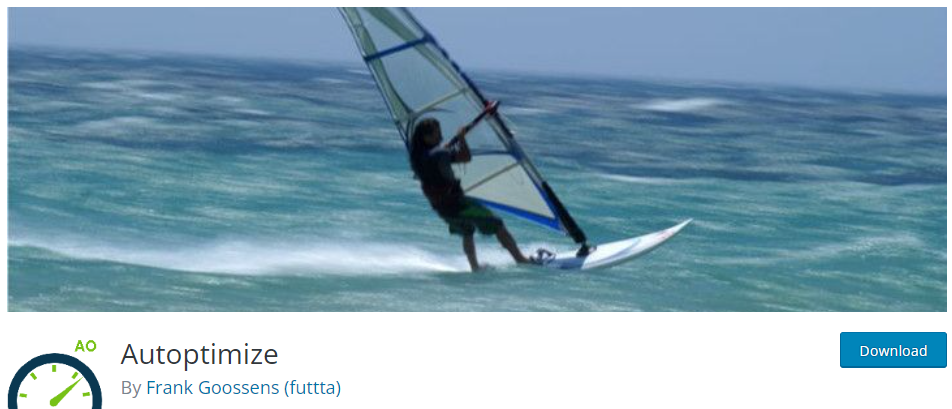
- Visit the Autoptimize settings in your WordPress dashboard.
- Find the “Clear Cache” button and click on it.
Combining Yoast SEO with Caching Plugins
To maximize the benefits of Yoast SEO and ensure optimal website performance, many WordPress users choose to combine Yoast SEO with popular caching plugins. These plugins, such as W3 Total Cache, WP Super Cache, or Autoptimize, offer various caching mechanisms, including page caching, minification, and browser caching.
Here are a few considerations when using Yoast SEO with caching plugins:
- Clearing Cache After SEO Changes
After making significant SEO changes using Yoast SEO, it’s advisable to clear the cache to ensure that the changes take effect immediately. This is especially important for changes to meta titles, meta descriptions, and other on-page elements. - Minification and Optimization
Some caching plugins offer features for minifying and optimizing CSS, JavaScript, and HTML files. While Yoast SEO focuses on content optimization, caching plugins can further enhance the performance of these resources. - Browser Caching
Browser caching, a feature provided by caching plugins, instructs users’ browsers to store certain files locally. This can significantly reduce load times for returning visitors.
Configuring Caching Plugins with Yoast SEO
When using caching plugins alongside Yoast SEO, it’s essential to configure them properly to avoid conflicts. Pay attention to settings related to excluding certain pages from caching, handling dynamic content, and ensuring that SEO changes made with Yoast SEO are reflected accurately.
Check for Updates
Since developments in plugins can occur, including those related to caching and SEO, it’s crucial to keep both Yoast SEO and your chosen caching plugins up to date. Developers often release updates to address bugs, improve compatibility, and introduce new features.
SEO and Caching
While Yoast SEO and caching plugins can work together, it’s crucial to configure them properly to avoid conflicts. For instance, certain caching settings might need adjustments to ensure dynamic content generated by Yoast SEO, such as personalized greetings or real-time updates, remains accurate.
Clearing Cache in WordPress
Clearing the cache in WordPress is a crucial task to ensure that visitors are served with the most up-to-date version of your website. Caching involves storing static copies of your site’s files and data, which can enhance performance by reducing page load times. However, when changes are made to your site, whether in terms of content, design, or functionality, clearing the cache becomes necessary to reflect these updates.
Why Clear the Cache?
- Reflect Recent Changes
Clearing the cache ensures that visitors see the latest version of your website, including any recent updates or modifications. - Avoid Display Issues
Changes to themes, stylesheets, or scripts may not take effect immediately without clearing the cache, leading to display issues. - Optimize Performance
Clearing the cache allows your website to regenerate and store fresh copies of files, contributing to optimal performance and faster page loading.
Methods to Clear Cache in WordPress
- Using Caching Plugins
Many WordPress websites use caching plugins like W3 Total Cache, WP Super Cache, or Autoptimize. These plugins typically provide an option to clear or purge the cache directly from the WordPress dashboard. - Browser Cache
Clearing your browser cache is essential, especially during the development phase. Browsers store local copies of static files, and clearing the cache ensures that your browser fetches the latest versions of files from the server. - Manual Clearing via Hosting Control Panel
Some hosting providers offer caching solutions at the server level. Check your hosting control panel for options to clear the cache.
Additional Considerations
- Object Cache
If your website uses an object caching system (e.g., Redis or Memcached), you may need to clear the object cache separately. - CDN (Content Delivery Network)
If you use a CDN, check whether it caches files and clear the CDN cache if necessary. - Server-Side Cache
Some hosting providers implement server-side caching. If your host uses this method, you might need to clear the cache through your hosting control panel.
FAQs
How often should I clear the cache on my WordPress site?
The frequency of clearing the cache depends on how often you make updates to your site. If you regularly publish new content, change design elements, or update plugins, consider clearing the cache more frequently to maintain an up-to-date user experience.
Can I clear the cache directly from my WordPress dashboard?
Yes, many caching plugins, such as W3 Total Cache and WP Super Cache, provide options to clear or purge the cache directly from the WordPress dashboard. Navigate to the plugin settings to find these options.
What if I don’t use a caching plugin?
If you don’t use a caching plugin, your hosting provider might have server-level caching. Check your hosting control panel for options to clear the cache. Additionally, clearing your browser cache is always recommended.
Do I need to clear the cache on mobile devices too?
Yes, clearing the cache on mobile devices is important for the same reasons as on desktop. Mobile browsers store local copies of files, and clearing the cache ensures that users see the most recent version of your site.
Will clearing the cache affect my site’s performance negatively?
Clearing the cache temporarily might result in a slightly slower initial page load as the cache is regenerated. However, in the long run, regular cache clearing contributes to optimal website performance and a better user experience.
Conclusion
Clearing the cache in WordPress is a routine maintenance task that ensures your visitors experience the most current version of your website. Whether using caching plugins or clearing browser cache, regularly performing this action is essential for seamless website updates and optimal performance. Always consult your specific caching plugin’s documentation for the most accurate and up-to-date instructions.
While Yoast SEO itself doesn’t have a specific caching feature, integrating it with a well-configured caching solution is a common practice among WordPress users. This combination ensures that your website not only benefits from enhanced SEO elements but also delivers a fast and efficient user experience. Always refer to the documentation of your specific plugins for the latest information and best practices.